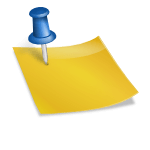이렇게 전체 자막이 차례로 영문으로 나옵니다 그리고 각각의 단어를 찍어서 바로 의미도 볼 수 있고 원하는 단어는 저장해 두었다가 따로 볼 수도 있고 음성으로도 나오기 때문에 발음을 체크해볼 수도 있습니다.신기하죠?저도 한동안 영어 공부를 위해서 넷플릭스를 보면서 이 영어 한글 동시 자막 방법으로 공부를 하고는 있었습니다 이렇게 아주 간단하게 pc로 넷플릭스 자막 설정 방법과 동시 자막을 내는 법을 배웠습니다 감사합니다.넷플릭스 자막 설정 방법, 그리고 두 가지 동시에 내는 방법 1. 기본 넷플릭스 자막 설정법 2. 영문과 한글을 모두 필요로 하는 사람들을 위한 동시 자막을 내는 방법 급격히 추워지기도 하고 사회적 거리두기 장기화로 연말연시인데 특히 외출하기보다는 저도 요즘 집에 있는 시간이 많아지기도 했습니다 이럴 때일수록 아무래도 필수 아이템은 TV지만 케이블 방송을 찾던 시대를 넘어서 요즘은 유튜브나 넷플릭스 같은 플랫폼 사용자들이 많아졌습니다 오늘은 그 중 넷플릭스 자막 설정법을 살펴보도록 하겠습니다 특히 영어 공부를 하시는 분들이 필요로 하는 방법도 남겨두도록 하겠습니다.먼저 로그인을 해줍니다.저는 프로필이 없었는데 오늘 포스팅 쓰려고 하나 만들었어요!어린이용 키즈로도 만들 수 있기 때문에 연령 제한 콘텐츠는 노출되지 않도록 할 수 있습니다.1. 기본적인 넷플릭스 자막 설정 방법(pc버전 기준) 기본적으로 플랫폼에서 제공되는 기능은 재생바 오른쪽을 보시면 키보드 모양의 아이콘이 있는데 그걸 눌러보시면 메뉴가 열립니다.아시는 분들 많으시겠지만 넷플릭스 자막뿐만 아니라 아이들이 즐겨보는 애니메이션이나 만화 등은 음성 메뉴에서 언어를 골라 더빙판으로 시청하실 수도 있습니다.간단하죠? 이번에는 새로운 방법을 알아볼게요.내 사진을 보면 재생바 부분에 LLN이라는 로고가 있어요.크롬 확장 프로그램 중 하나인데 설치하면 자막 두 개를 동시에 낼 수 있는 구글 스토어에서 Language Learning with Netflix를 검색해서 설치하세요!댓글에 다시 달아놓겠습니다.설치 후 새로고침해보시면 재생바에 저처럼 빨간 아이콘이 생겼을 겁니다 빨간색 아이콘을 눌러서 온오프가 가능하고 켜져 있는 상태에서 옆 톱니바퀴 메뉴창을 누르면 넷플릭스 자막이 2개 나오게 하는 방법이 시작됩니다.위와 같이 제어판이 표시됩니다. 여기서 각각의 메인 언어와 서브 언어를 선택할 수 있습니다.그러면 이렇게 넷플릭스 자막이 동시에 설정되어 영어와 한글이 동시에 나옵니다!!신기하죠. 여기서 한 가지 더 팁을 드리자면오른쪽 상단에 보시면 추가 메뉴가 있습니다.이것은 정말로 요망되는 기능이지만, 특히 영어 공부를 위해 시청하시는 분들은 주목해 주세요.이렇게 전체 자막이 차례로 영문으로 나옵니다 그리고 각각의 단어를 찍어서 바로 의미도 볼 수 있고 원하는 단어는 저장해 두었다가 따로 볼 수도 있고 음성으로도 나오기 때문에 발음을 체크해볼 수도 있습니다.신기하죠?저도 한동안 영어 공부를 위해서 넷플릭스를 보면서 이 영어 한글 동시 자막 방법으로 공부를 하고는 있었습니다 이렇게 아주 간단하게 pc로 넷플릭스 자막 설정 방법과 동시 자막을 내는 법을 배웠습니다 감사합니다.