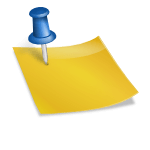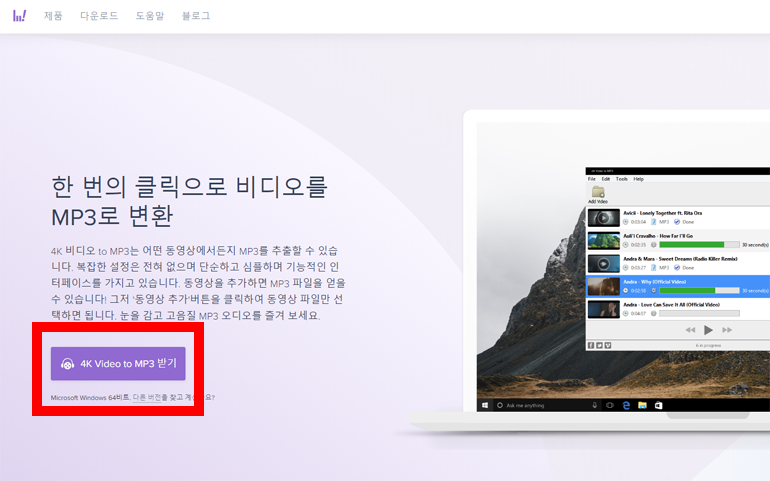파워포인트 사진 투명도 편집방법 간단하게 해결 (PPT칩)파워포인트(PPT)를 많이 쓰잖아요. 저도 다양한 용도로 많이 사용하고 있는데 중간에 뉴스나 기사에서 발췌한 그림이나 사진, 그래프 등을 많이 인용할 것 같습니다. 이 경우 다음 사진이 덮어버리는(애니메이션 효과) 경우가 일반적인데 가끔은 투명도를 조금 조절해서 지나간 뒤 사진이 흐릿하게 보이도록 활용하기도 하는데, 이런 투명도 편집 방법에 대해서 간단히 살펴보겠습니다.우선 적용할 사진을 삽입하겠습니다. 그리고 다시 삽입 항목에서 사진과 같은 크기로 도형을 삽입해 줍니다(대개 직사각형 모양).직사각형 도형을 작성한 후 도형을 비스듬히 드래그하여 사진 크기와 일치하도록 합니다(만든 후 사이즈를 맞춰도 괜찮습니다). 여기서 도형 자체를 흰색으로 투명도를 조절해서 따로 겹치는(덮어버리는) 방법도 가능하지만 지금 우리가 원하는 것은 사진에 투명도를 매기는 것입니다.확인을 위해 사이즈를 맞춘 도형은 잠시 사이드에 분리해 둡니다(비교를 위해). 그리고 사진상으로는 생략되었지만 원본 사진을 Ctrl+C하여 사전에 복사해 두어야 합니다. 그런 다음 그 상태에서 도형을 우클릭하여 맨 아래에 있는 “도형 서식” 옵션으로 들어갑니다.오른쪽에 도형 서식 옵션 메뉴가 열리고 기본적으로 단색 칠로 세팅되어 있습니다. 이것을 몇 칸 아래에 있는 “그림 또는 질감 채우기”로 체크하고, 그 아래 “다음부터 그림 삽입” 항목에서 “클립보드(C)”를 클릭하면 아까 미리 복사해 놓았으므로 자동으로 클립보드가 입력되어 도형이 사진과 동일하게 변환됩니다.지금은 원하는 대로 그림에 투명도 설정이 가능하도록 입혀놔서 투명도 조절이 가능해졌습니다. 조금 아래의 “질감” 항목에서 투명도 0% 상태로 조절할 수 있습니다. 0%정도 그대로고 100%면 완전 투명합니다. 편한대로 조절해주세요~!!참고로 왼쪽이 투명도 44%, 가운데가 88%, 맨 오른쪽이 100%입니다.참고로 왼쪽이 투명도 44%, 가운데가 88%, 맨 오른쪽이 100%입니다.